Why is My Canon Printer Offline? [Causes & Solutions]
Canon is known for providing superior and genuine quality printers. There are so many types of Canon printers available. It ranges from PIXMA printers to inkjet, Wi-Fi, All-in-one, and color printers. All these printers deliver quality printing performance, but there are times when the users can face offline issues, and they look for the causes of why is my Canon printer offline.
Are you unable to print anything because of the offline printer? It's the error that frustrates users to the extreme. Especially if you're in a rush and need to print documents but the printer is in an offline error state. However, now you can relax as this guide will cover all the possible reasons and easy methods to fix this printer issue.
Some
of the Probable Causes for Canon Printer Offline Error
It is obvious to wonder
why Canon printer offline issues happened. Please note there could be various
reasons for a Canon printer to go in offline state. But if you know the
reasons, rectifying them will be easy. Let's have a look at some of the major
causes below:
● Loose wire or USB cable.
● The printer is in Sleep mode.
● There is an empty paper tray.
● No internet connection or a slow connection.
● Software issues such as virus or malware attacks.
● Printer Drivers are not supported after Windows
10 update.
● The printer is in a paused state.
● Paper-jam issue has occurred.
● Corrupt or outdated drivers.
4 Methods to Solve Why is My Canon Printer Offline Issue
You can try several
methods to eliminate why my Canon
printer says it's offline. This method will bring your printer online from
offline status. Perform the solutions one by one and see if the issue is
resolved.
Method 1: Try to Reconnect
your Canon Printer with Wi-Fi Network
Before going to proper troubleshooting solutions, start with some basic steps to resolve the issue. Here is how you can reconnect your printer with Wi-Fi.
- Forget the router to disconnect the
network from your computer.
- Then, reconnect the printer to the Wi-Fi network. If
there is a USB cable connection,
connect them using it.
- And in the case of a wireless printer, connect your
printer wirelessly with the help of an internet router. Open the Wi-Fi Wizard Setup window on your
printer's touch screen and start connecting it.
- Click and keep holding the Wi-Fi button of your printer until you see the Wi-Fi light
blinking.
- Move to your Wi-Fi
router and click on the WPS
button.
Method 2:
Restart Printer Spooler
The printer Spooler is responsible for managing all the print jobs. Restart it to solve the offline printer. Here are the steps you will need to go through.
- Press the Windows key plus
R at the same time.
- Once the Run box
appears, enter services.msc and
click on Enter.
- The Services Windows will appear, showing you the list of all
Windows services.
- Tap on any service and press P
until the Printer Spooler
is highlighted.
- Later, right-click on the Printer
Spooler and scroll down the drop-down menu to select Properties.
- Select the Stop option
in the General tab. Click on OK to apply the changes.
- The services will get deactivated. Delete the printing jobs at
this moment.
- Open Windows Explorer - C Drive - Windows 32 - Spool - Printers.
- When the pop messages are displayed on the screen, Click Continue to grant permission.
- A folder will get opened then. Close the Window and then move to the General tab.
- Now is the time to start the spooler service and set its Startup Type to Automatic.
- After that,
restart your computer.
- In the last
step, perform a print test.
Method 3: Disable the Use
Printer Offline Option from Your Computer
If, by chance, you have enabled the use printer offline option in your Windows, turn it off by following the directions given below:
- Move to the Start menu and
enter the Control Panel when
the search bar displays.
- Choose Hardware and Sound
options from the available sub-categories list.
- Now, click on Devices &
Printers.
- Now, press Print, which
is on the screen's top-left side. Click on the drop-down menu to do it.
- Uncheck the Use Printer Offline option. Remove the tick mark and click on save to apply the changes.
- Finally, click on Cancel all documents. Do it after making the changes.
If you fail to solve the issue, jump to the last method of troubleshooting why is my Canon printer offline issue.
Method 4: Update Canon Printer Drivers
If the above method didn't resolve the issue, the issues are with your printer drivers. Uninstall your Canon printer driver and then reinstall it to ward off the problem.
- Download the needed drivers and software from the official website
of Canon setup. And then follow the next steps to reinstall.
- Click and hold the Windows
key + R to open the Run window.
- Navigate to Device Manager
and then Print Queues in the
submenu.
- Hit on the Printer Hardware
options.
- In the next step, choose Update
Driver.
- When Windows asks you how you want to search for the driver,
choose Browse and then select
the option to install drivers for your Canon printer. You can update the
driver at the same time.
- At last, reboot your system.
Conclusion
Offline errors in Canon printers can occur at any time. There can be various causes for the issue related to the printer's connection, hardware and software. But no matter what, why is my Canon printer offline issue can be tackled efficiently by trying solutions based on the cause. Implement a proper solution and bring your printer online from the offline status.
Frequently
Asked Questions
How to Bring Back Canon Printer Online from Offline?
If your printer displays offline status continually, you can execute the directions below to bring it back online.
- Check the connection. Ensure that your printer, computer and Wi-Fi
network are correctly connected.
- Check the hardware for paper-jam issues.
- Examine the printer's software by opening printer
settings.
- Uninstall and then reinstall your Canon printer.
Why is My Printer Connected But Saying Offline?
When the printer goes offline, it simply refuses to work. If the printer's connection is working correctly, but the printer is offline, the printer is related to software. Have a look at some of the causes below:
● Your printer is not set as a default printer.
● The printer offline mode is enabled.
● Incompatible, outdated or corrupt drivers.
● Stuck printing jobs.
How to Resolve Canon Printer Offline Issue on Mac?
Is your Mac device not printing because of the offline error? Find below different troubleshooting techniques that you can employ to resolve the problem.
- Reset Apple's
printing settings if they are faulty.
- Utilize a USB
connection.
- Recompose the Wi-Fi
connection of your printer.
- Uninstall the current printer drivers and then install the right one.
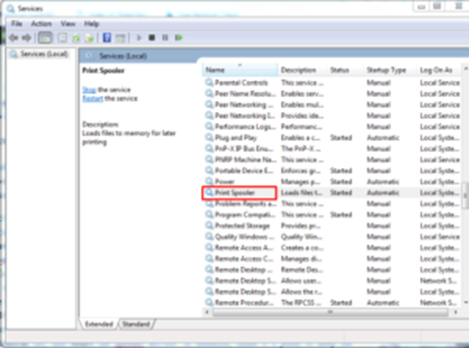




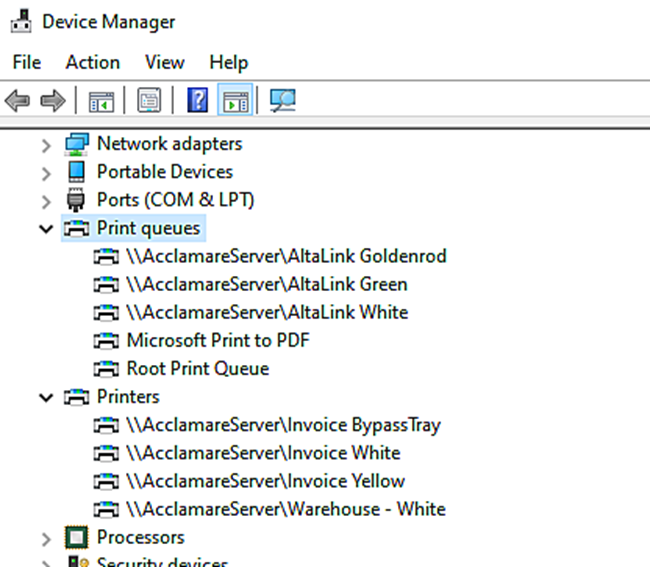

Comments
Post a Comment