How to Connect Canon Printer to your Device
Canon printers have become smarter with the improvements in technology. Canon printers can function in tasks such as printing, copying, and scanning documents quickly and efficiently. Pairing your Apple device with a Canon smart printer will make your life easier and more user-friendly. It will also make printers more accessible even when you are not in the printing room. We will look at how to connect Canon printer to iPhone in simple steps that take little to no time to complete. If you want to understand the right method for your iPhone to use with a Canon printer, read this blog till the end.

Method 1: How to Connect Canon Printer to iPhone Using a USB Cable?
In this age of wireless connections, connecting via a USB cable is less popular. However, we will still look at it because what will you do if you want to use the printer when the WiFi is down? So, knowing more than one way of connecting a printer to an iPhone is important.
- The first step is obvious, i.e., to turn on your Canon printer and your iPhone.
- Next, insert the USB-C end of the cable to the printer and the lightning port end to the iPhone.
- Now, a pop-up notification will come up on your iPhone.
- Select OK on the pop-up to continue with the next steps.
- Later, you have to select the documents you want to print from your phone and select them to share.
- Once you have selected files to share, you will get multiple options for sharing. It will also include the Print option.
- Select Print here to display your connected printer machine.
- Then, choose your printer and go to Print Present at the upper right corner of an iPhone screen to begin printing.

Method 2: How to Connect Canon Printer to iPhone via WiFi?
There are two ways to connect your Canon printer to the iPhone to WiFi. One connects using the WiFi Protected Setup (WPS) and Apple AirPrint feature.
Option 1: Using the WPS Mode
WiFi Protected Setup (WPS) is a special feature with many routers. It is designed to make the connection between the devices easier.
- The first step is to turn on the Canon printer, and the WiFi router should be closer to the printer.
- Now, press the WiFi button on your printer until the LED turns ON.
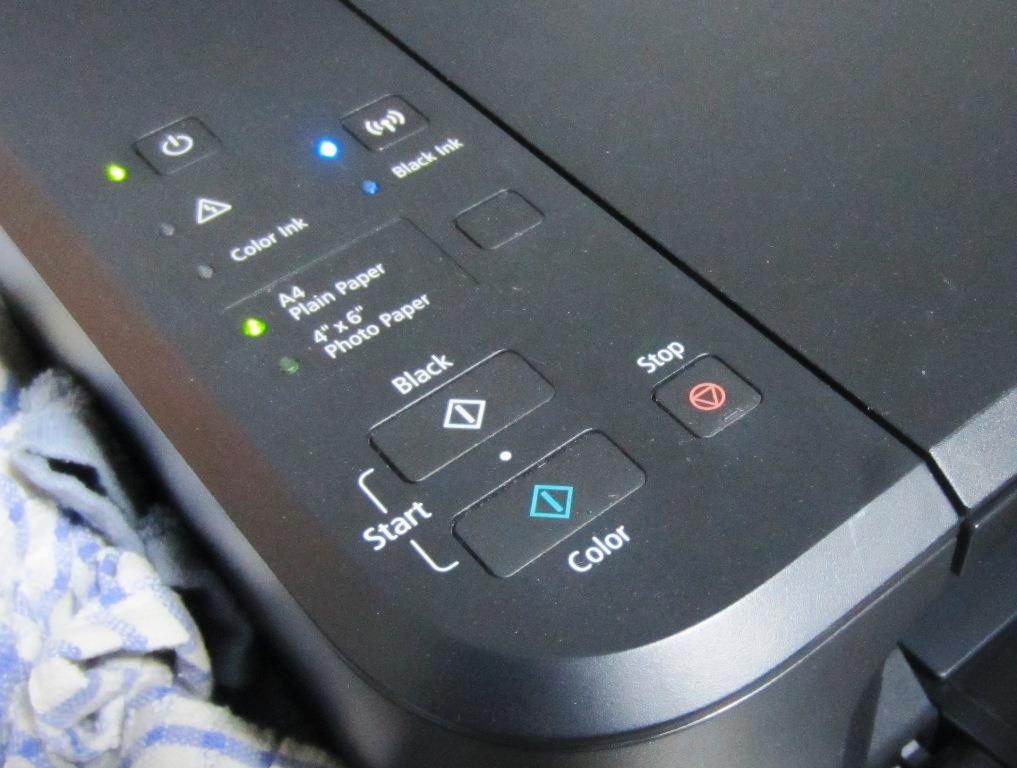
- Then, you have to wait for a few minutes and press the WPS button that’s present on the router.

- Next, the printer’s WiFi LED will be blinking, suggesting the connection process.
- The LED blinking stops and a stable blue light indicates that the printer is successfully connected to the WiFi router.

- Now, your printer is all set to print wirelessly from your iPhone.
Option 2: Via AirPrint
Apple’s AirPrint feature helps users create a full-quality printout without downloading or installing drivers.
- The first step, it is important that both the iPhone and the printer are connected to the same WiFi network.
- Select any document, file, or image you want to print.
- Next, locate and tap the share option, mostly at the bottom.
- After you select to share, you will get a list of options.
- Among the list, there will be an option to Print.

- Once you find the print option, select it.
- Later you will be prompted to the next page, where you need to select your printer.

- It will also ask you the number of copies you want the printer to print.
- Finally, select your printer and choose the print option at the top right corner of your iPhone screen.

Conclusion
Canon printers, over the years, have become smarter and smarter. So, connecting the printer in more than one way. By now, you must have got to know how to connect Canon printer to iPhone using both a USB cable and WiFi. These methods offer users to select according to their needs. However, the WiFi method is more desirable. But when it is down, the user can connect using a USB cable without worrying about unwanted disconnections.
FAQs
What is the default size when printing from an iPhone?
The default paper size will be 4*6 when using Apple’s photo app for printing. And if you are using Safari App for printing a document, then the default size is letter size.
How can I delete a print job?
Follow these steps to delete a print job:
- Double tap quickly on your iPhone’s home screen to delete the print job from the ApplePrint feature.
- Now, click Print to see an active list of printing tasks.
- Then select the document/file that you want to stop from printing.
- Finally, click on Cancel printing.
What should I do if my iPhone is not connected to the printer?
When iPhones are unable to connect to the printer. This trick may help. Restarting your iPhone, WiFi router, and printer would be best.
- Press and hold the Power button and slide it to power off.
- Now, your phone will shut down.
- After a few seconds, press the Power button again to turn it on.

Comments
Post a Comment